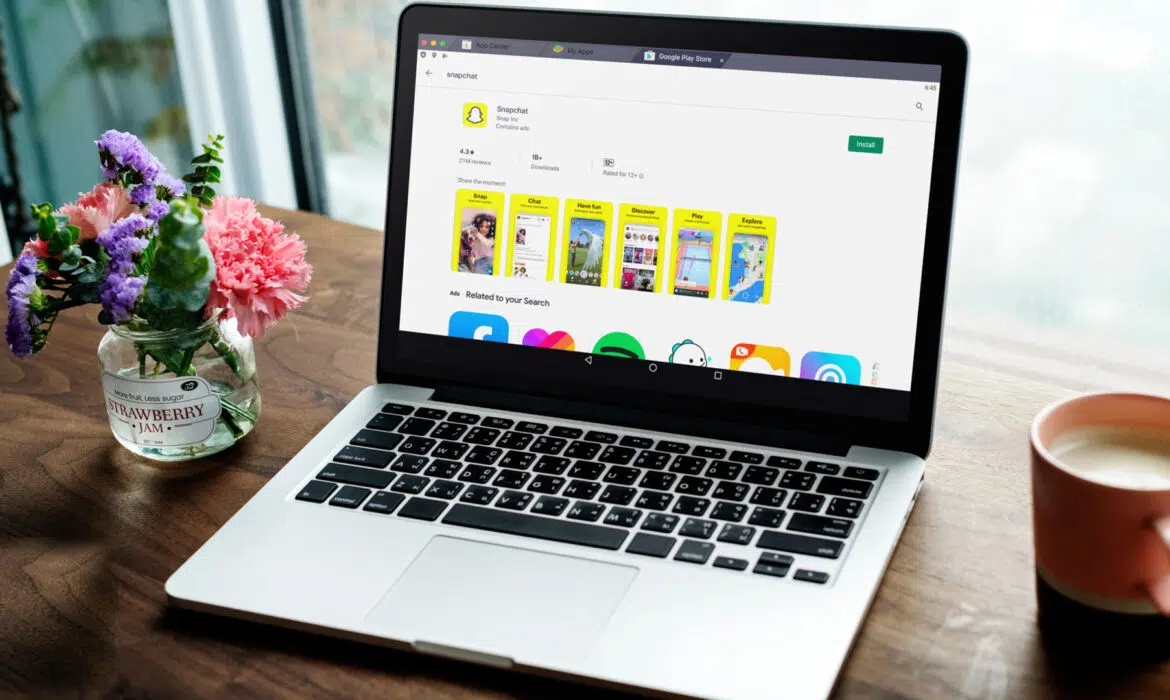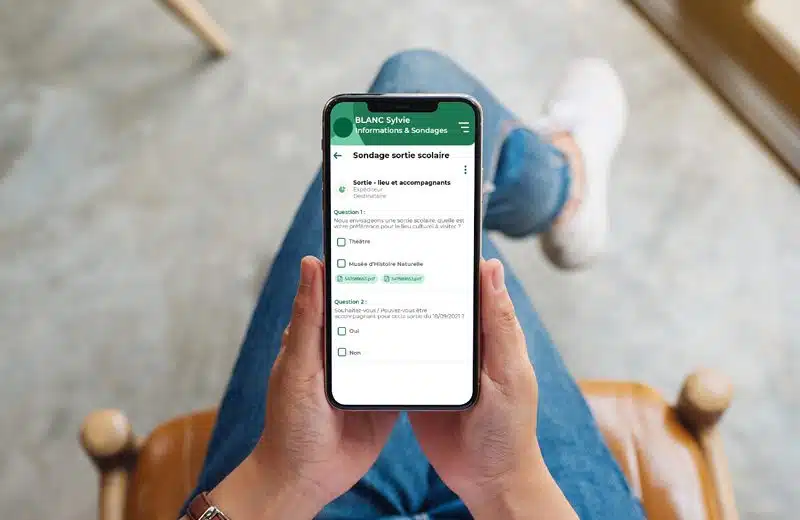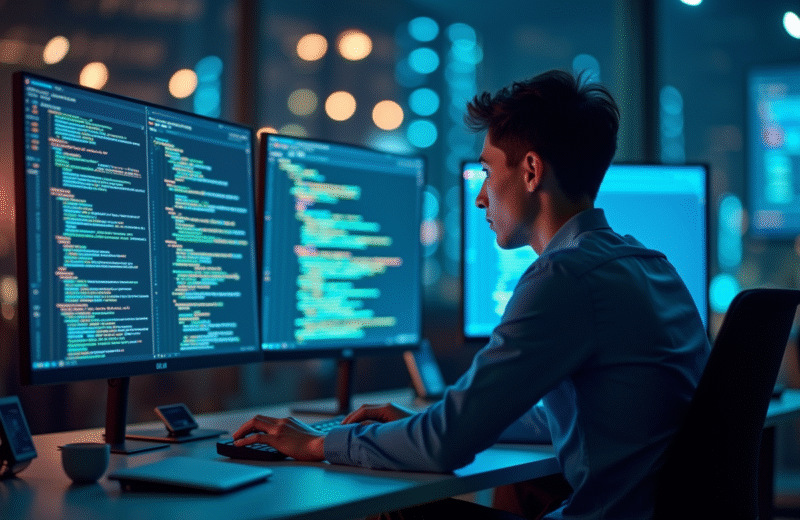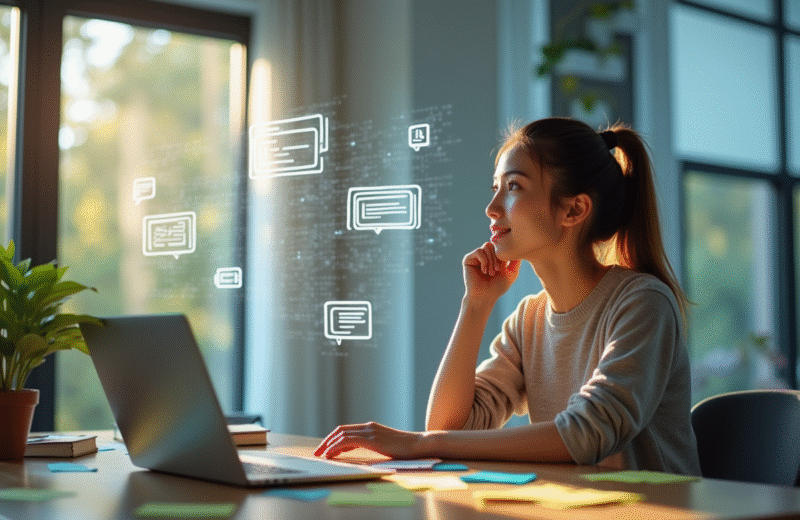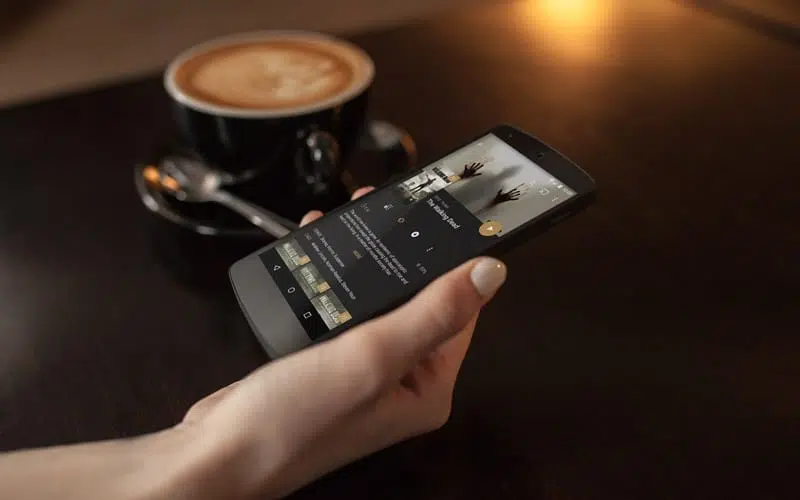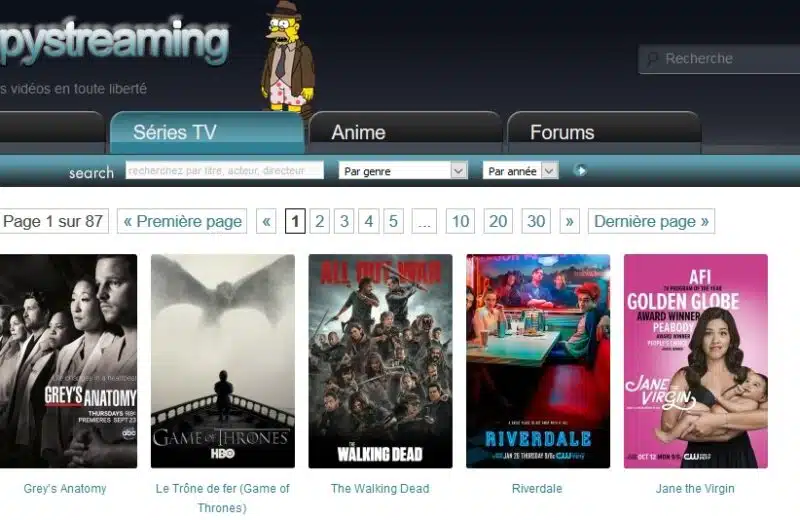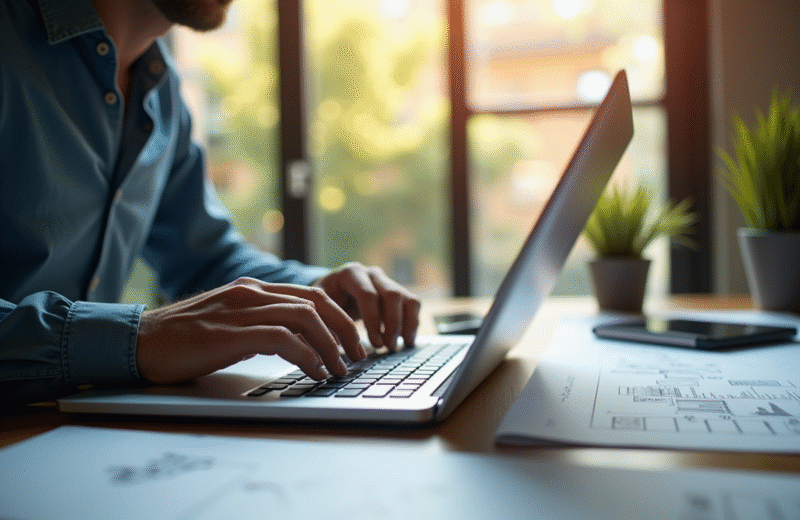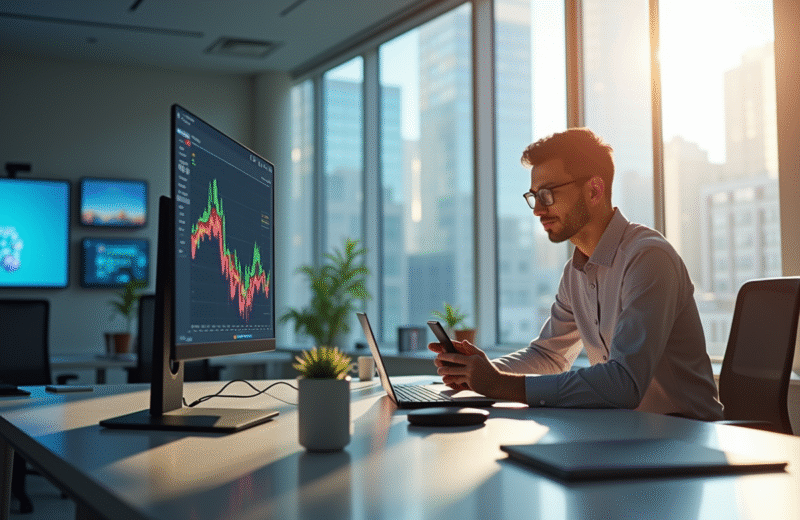Plan de l'article
Comment obtenir Snapchat sur Mac : vérifier les snaps ou en envoyer un sur macOS
Avec plus de 210 millions d’utilisateurs actifs, Snapchat est une application de messagerie multimédia populaire. Et pourquoi pas, il y a beaucoup de raisons d’aimer ; c’est simple, drôle, rapide et partager efficacement des moments.
Mais tout ce plaisir a lieu sur votre iPhone, non ? Et Mac ? Voici comment utiliser Snapchat sur votre Mac.
A lire également : Webmel Aix Marseille : connexion au service de messagerie
Imaginez vérifier les histoires de vos amis pendant que vous travaillez sans soulever votre téléphone. Ou chattez avec eux ou partagez un Snap dans le confort de votre Mac lui-même.
Mais comment ! L’application n’est actuellement disponible que pour les appareils mobiles. Bien qu’il y ait une rumeur selon laquelle une application Snapchat pour Mac est en préparation, nous avons une solution pour vous en ce moment.
A lire en complément : Comment résilier un forfait mobile Free
Comment télécharger et utiliser l’application Snapchat sur Mac en 2020
Le processus est assez simple. Cependant, cela implique plusieurs étapes. Tout d’abord, vous devrez télécharger un émulateur Android. Un émulateur est une sorte d’application qui vous permet de télécharger et exécuter toutes les applications Android sur votre macOS.
Mon choix préféré pour un émulateur est BlueStacks App Player, une plate-forme virale et efficace. Cependant, pour télécharger cet émulateur, vous devez d’abord autoriser l’installation d’applications à partir d’autres sources.
Autoriser les applications d’un développeur non identifié dans macOS
Par défaut, votre Mac autorise uniquement les applications du Mac App Store ou de développeurs identifiés. Pour télécharger et installer un émulateur Android, vous devrez modifier légèrement les paramètres.
Étape 1. Cliquez sur le logo Apple () et sélectionnez Préférences Système.
Étape 2. Ouvrez la sécurité et la confidentialité et accédez à l’onglet Général.
Remarque : Si les options ne sont pas accessibles, cliquez sur l’icône de verrouillage en bas à gauche de la page.
Entrez le mot de passe pour continuer.
Étape 3. Maintenant, voir les deux boutons radio sous ‘Autoriser applications téléchargées de’.
Étape 4. Cliquez sur l’option App Store et les développeurs identifiés et quittez les paramètres.
Maintenant que vous avez autorisé des applications de développement non identifiées, terminons le processus et installons Snapchat sur votre Mac. Comme mentionné ci-dessus, je vais utiliser BlueStacks pour la même chose.
Comment télécharger l’application Snapchat sur Mac
Étape 1. Ouvrez BlueStacks.com sur votre navigateur et cliquez sur Télécharger BlueStacks.
Étape 2. Une fois le téléchargement terminé, ouvrez le fichier pour démarrer l’installation.
Étape 3. Connectez-vous avec votre identifiant Google pour accéder à la page principale de Bluestack.
Étape 4. Ouvrez l’application Play Store.
Étape 5. Tapez Snapchat dans la barre de recherche pour trouver l’application. Et cliquez sur Installer.
Une fois cela terminé, la page Mes applications de votre application Bluestacks affiche l’icône Snapchat. Cliquez sur l’application, entrez votre informations de connexion et voilà ! Vous pouvez utiliser Snapchat sur Mac, il suffit d’ouvrir
Bluestacks → Page Mes applications → Snapchat.
La meilleure partie, l’application fonctionnera exactement comme elle l’a fait sur votre smartphone. En plus de visionner les instantanés de vos amis, vous pouvez également partager le vôtre si vous avez une webcam fonctionnelle sur l’appareil.
De plus, vous pouvez même enregistrer des Snaps sur Mac à l’aide de captures d’écran ou d’enregistrement d’écran, tout comme votre appareil mobile.
C’ est si simple !
Vous voyez, nous vous avons dit plus tôt que télécharger et utiliser Snapchat sur Mac est assez simple. Comme toujours, vous pouvez nous contacter pour tout problème ou toute question que vous pourriez avoir. Envoyez-nous simplement un message dans la section Commentssection ci-dessous.